Ubuntu에서 Apache2를 웹서버로 사용중
응답헤더와 Bad Request에러페이지에서 서버버전, 서버 OS등이 노출되는 현상을 발견했다.
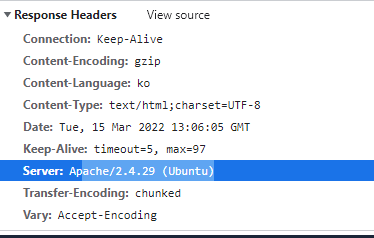

위와 같은 서버, OS정보를 감추는 방법은 다음과 같다.
1. 아파치 설정파일 열기
우분투에 경우 다음과 같은 경로에 존재한다
$ sudo vi /etc/apache2/apache2.conf
2. 설정 변경 또는 추가
ServerSignature Off
ServerTokens ProdServerSignature – 에러페이지, 디렉토리 목록 페이지와 같은 서버가 생성한 페이지 하단에 표시할 정보. On/Off/Email 값을 사용가능.
ServerTokens – 이 속성은 아파치가 응답헤더로 반환할 값을 결정. 아래와 같은 값을 지정할 수 있다. []괄호 안에 내용은 생략가능한 부분을 의미.
| ServerTokens Full (or not specified) Response to clients: Server: Apache/2.4.2 (Unix) PHP/4.2.2 MyMod/1.2 ServerTokens Prod[uctOnly] Response to clients: Server: Apache ServerTokens Major Response to clients: Server: Apache/2 ServerTokens Minor Response to clients: Server: Apache/2.4 ServerTokens Min[imal] Response to clients: Server: Apache/2.4.2 ServerTokens OS Response to clients: Server: Apache/2.4.2 (Unix) |
3. 서버 재시작
$ sudo service apache2 restart
또는
$ sudo /etc/init.d/apache2 restart



























